How To Sideload Apps On Nvidia Shield
One of the biggest complaints about Android TV is that there just weren't that many apps available.
What if I told you that there were thousands of apps for your Android TV device and all you needed to do was take a few extra steps to install them?
There's a process called sideloading that lets you install any app you want on your Android device.
Sideloading gives you access to third-party app stores like Amazon App Store and Aptoide TV, as well as massive repositories of APK (Android PacKage) files.
Sideloading Android files can be a little cumbersome, especially if you've got a device running the official Android TV OS. I created this detailed walkthrough to help you through the process.
First, let's get a little more information on sideloading and why you should definitely learn how to do it.
What is Sideloading?
Sideloading is simply the term used to describe manually installing an app on your device.
The most common reason to sideload an app is because it's not on the official app store. That means anything not found on the Google Play Store for Android devices or the Apple App Store if you're using iOS.
The old process used to be to download the Android APK to your PC. You'd then hook your Android device up to your PC using a USB cable and transfer the file over.
The idea was that your PC and your Android device were on the same "level." Since you downloaded the app from the cloud, you'd sideload the app from one device to another.
Since those early days, the term "sideloading" has come to mean installing an app through any non-standard method.
Why Sideload if App is on Google Play?
As I said, the most common reason to sideload an Android app is because it's not on the Google Play Store.
But that's not the only reason.
Here are a couple more:
Google Play Store Restrictions
Many Android TV and TV box users will need to sideload apps just because of the restrictions Google puts on their apps.
Google wants to make sure that every app will work perfectly on your device. So before you can download the app you want, Google will check to see if the manufacturer has tested it on your device.
The problem is that most developers won't test their apps on TV boxes. Worse yet, many Android TV boxes will register as 'generic devices.'
Sideloading lets you bypass these restrictions and install the app on any Android device.
You Need A Different Version of the App
When you search for an app on the Google Play Store, you're going to find the latest version.
That's great, but sometimes you don't want the latest version. What then?
Netflix is a great example of this. On most Android TV boxes, you need to sideload an older version of the Netflix app because Netflix only wants specific devices to access their service.
If you've been struggling to install Netflix on your Android TV box, I wrote a detailed guide that'll take you through the process, step-by-step guide.
Sideloading lets you download the specific version of the app that works for your particular Android TV device. It also guarantees that you won't be forced to upgrade to a newer version if you don't want to.
You Like Another App Store Better
Finally, you might just prefer a different app store. One of the biggest criticisms of Android TV is that there aren't a lot of apps for it.
Actually, there are, but they're just not on the Google Play Store.
There are several third-party app stores that'll give you access to thousands of apps. The trick is, that you need to sideload their app stores on your device.
I've already written an article showing you how to sideload Aptoide TV on your device. One of the examples I use down below is for APKMirror, another great place to download apps.
Are Sideloaded Apps Safe?
Hopefully by now you've seen a few good reasons to sideload apps on your Android TV device.
Now, for a word of caution: Not every app is safe to download.
Google checks every app that they allow on the Play Store, but even they miss things. In fact, Google regularly comes under fire for allowing apps with malware to be downloaded – sometimes by kids!
Even they get it wrong sometimes.
Sideloading apps is safe, for the most part. But I'd be lying if I said there was no risk at all.
As with anything online, you need to be careful with what programs you install and websites you go to. It's important to take some safety measures to keep your device as secure as possible.
One of those precautions is in the Enable Unknown Sources setting.
Enable Unknown Sources
Enable Unknown Sources is a setting that restricts what apps you can install on your device. It's turned on by default, so you can only install apps from the Google Play Store.
The first step in sideloading an app is to change this setting in your Android device's Settings menu.
It's highly recommended that you only turn off "Enable Unknown Sources" to sideload a specific app and then turn it back on again.
Here's how to do it in a few of the more popular versions of Android.
How to Enable Unknown Sources: Android 6
A surprising number of Android devices still use Android 6 (Marshmallow). Here's where you can find the Unknown Sources setting if you have one of those devices.
For this example, I'm going to use the MINIX NEO U9-H, which I reviewed here.
Your device's home screen may look different, but it should have a large icon shaped like a gear. That will take you to your Settings menu.
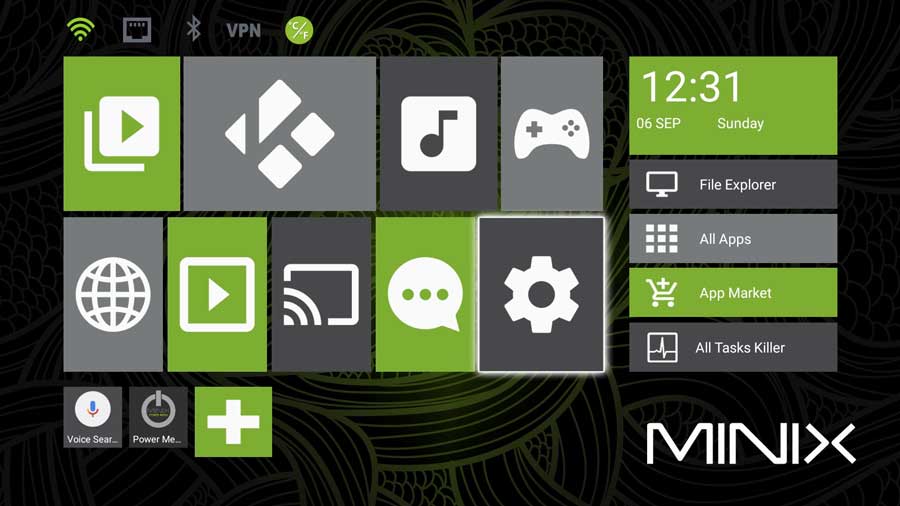
From the Settings menu, scroll down until you see the Personal section. This has the settings for Location, your Google account, and Security & Restrictions.
Click on Security & Restrictions to continue.
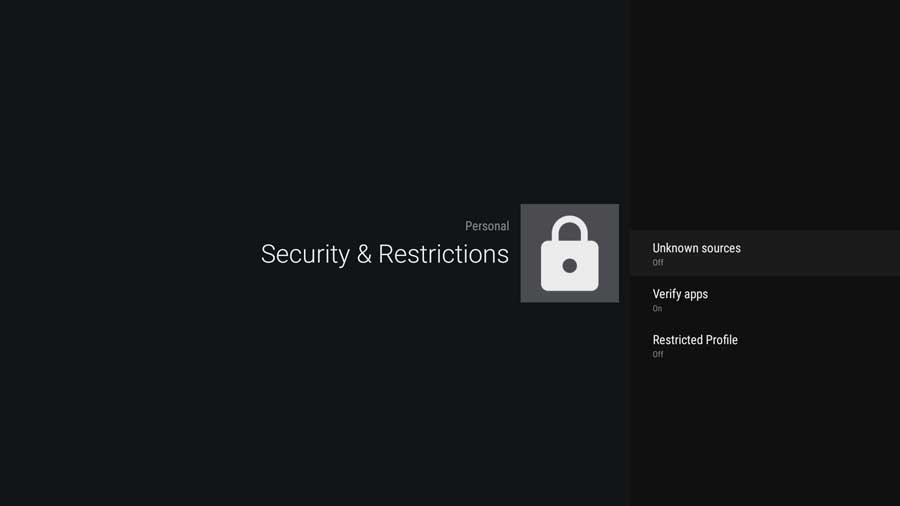
The first item on the list is Unknown Sources, which is what we want. Click on it to continue.
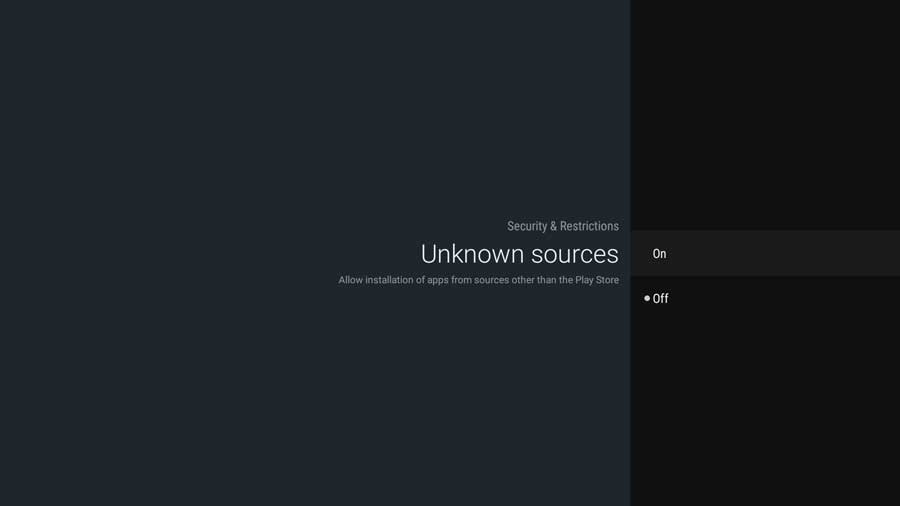
To enable installing apps from Unknown Sources, click the On button.
You'll get a warning that enabling this setting will make your device more vulnerable to malware. It's strongly recommended to only enable this setting for as long as it takes to sideload the app you want and then re-enable it afterwards
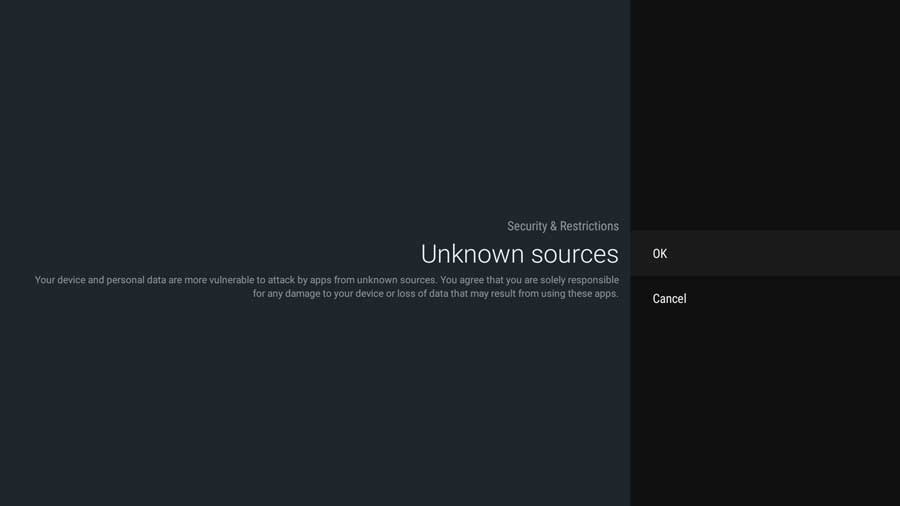
Click OK to continue.
The remaining two settings, Verify Apps and Restricted Profile, don't need to be changed for sideloading an Android app to work.
How to Enable Unknown Sources: Android TV
If your device is running the official Android TV operating system, you can turn on installation from Unknown Sources for each app individually.
I love this change. It lets you stay secure while still giving you the flexibility to easily sideload APK's when you want to.
For this example, I'm using the NVIDIA Shield TV.
From your home screen, click on the gear icon in the upper right-hand corner to open the Settings tab.
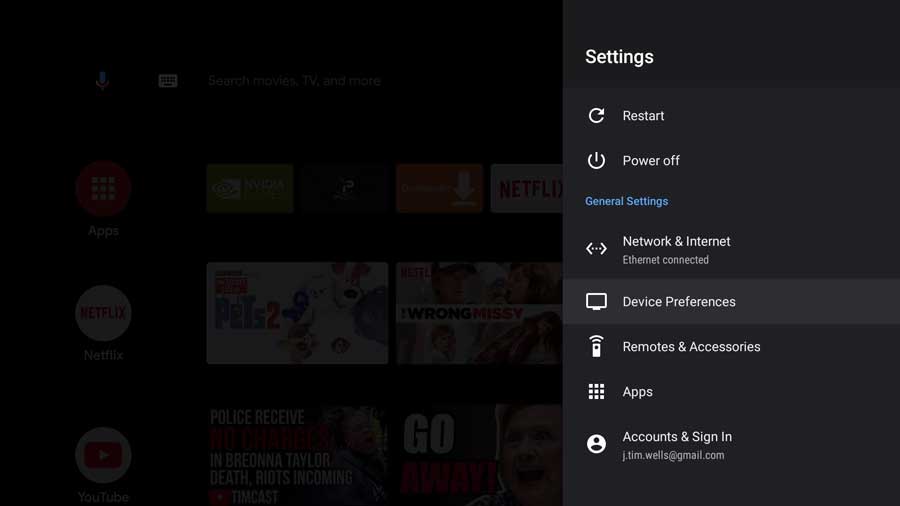
Scroll down to the Device Preferences button and click on it.
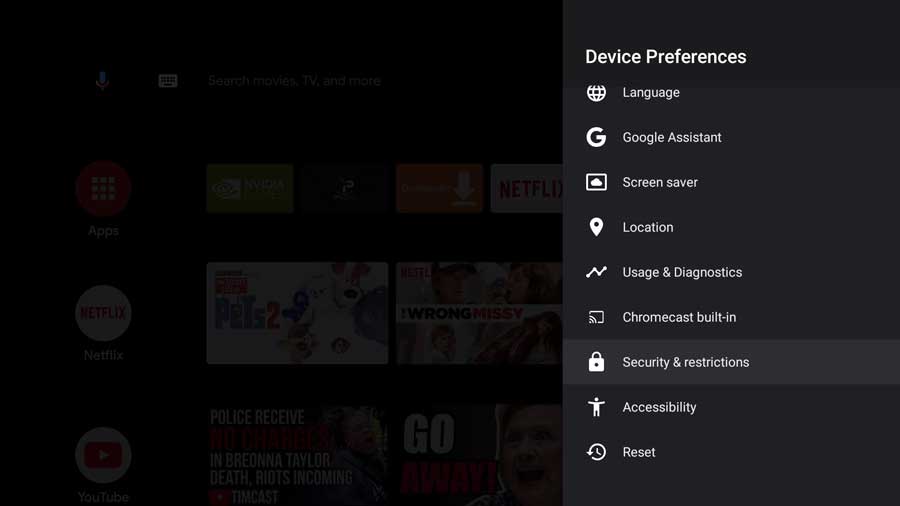
Scroll down to Security & Restrictions.
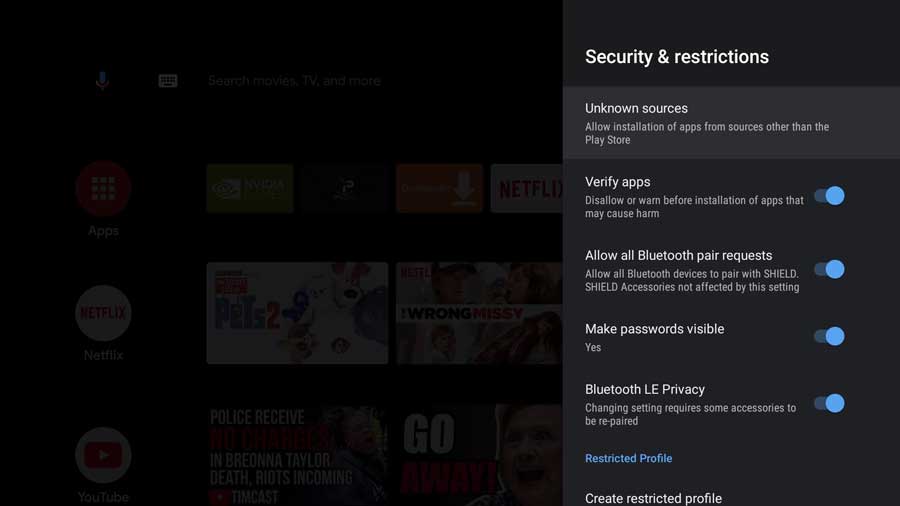
Google made several changes to this menu for Android TV. Now there are a lot of options to help lock down your device if other people have access to it.
On the flip side, if you're the only user, changing some of these settings will mean less hoops for you to jump through.
As with older versions of Android, Unknown Sources is the first item on the list. Click on it to go to that sub-menu.
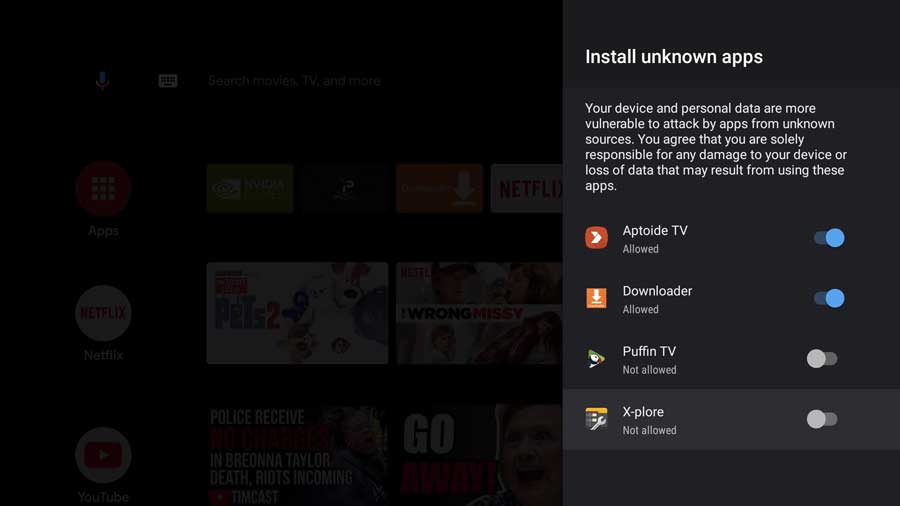
Here you'll see a list of your installed apps that could potentially install APK files. In this image, Unknown Sources is turned on for Aptoide TV and Downloader, but turned off for Puffin TV and X-plore.
For this example, I'm going to be using X-plore, which is my favorite Android file manager.
Click the button next to X-plore until it turns blue.
How to Enable Unknown Sources: Android 9
The interface to Android 9 (Pie) is almost identical to Android TV. The biggest change from Android 6 is that you can now choose to enable and disable Unknown Sources on a 'per app' basis.
For this example, I'm going to use the MINIX NEO U22-XJ, which I reviewed here.
Starting on your device's home screen, look for the Settings menu icon. It should be a large gear icon, similar to what you see below.
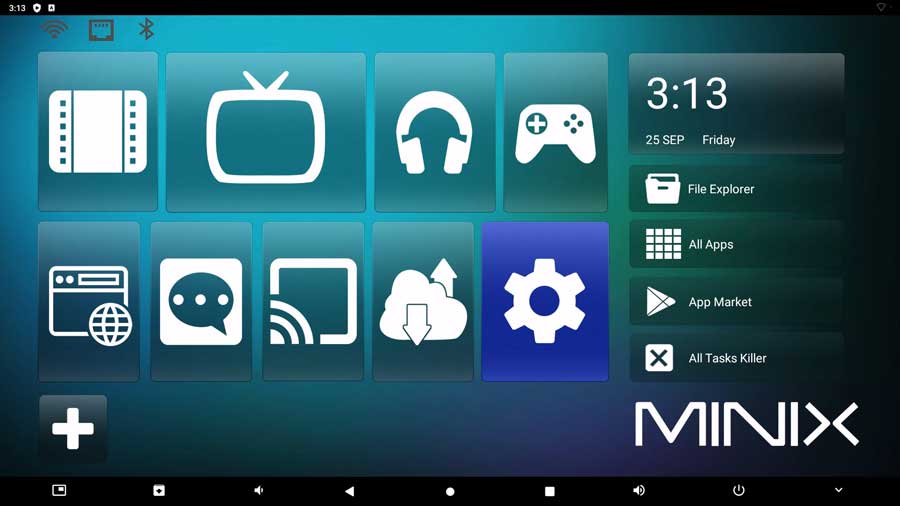
With the Settings menu open, scroll down to the Device Preferences button and click on it.
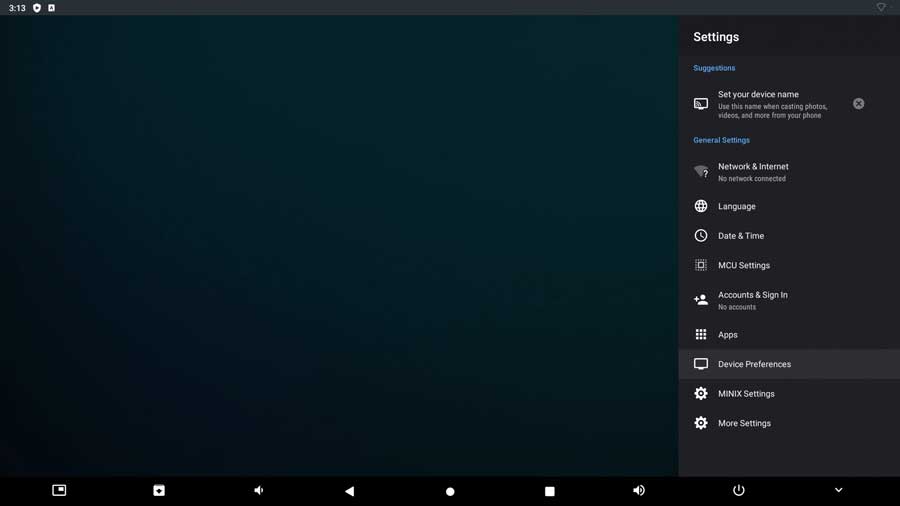
From here, find the Security & Restrictions button.
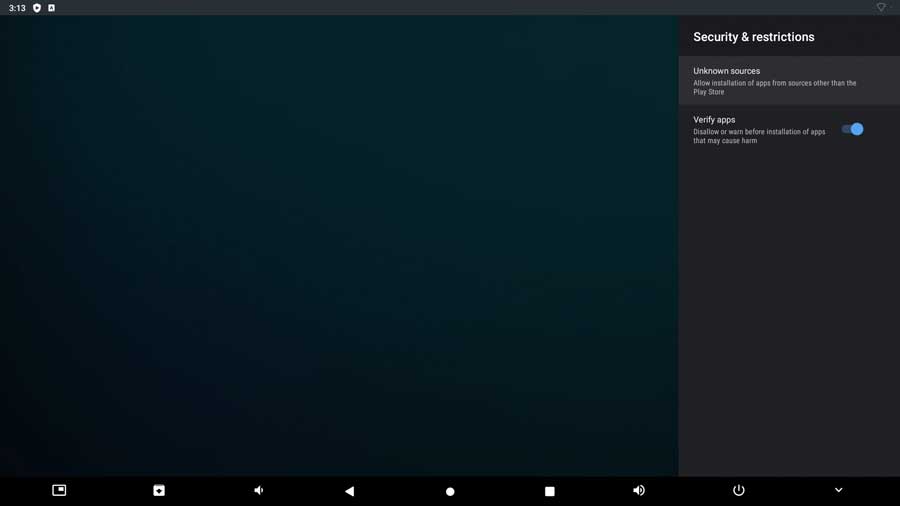
Unfortunately, Android 9 doesn't have as many configuration options as Android TV does. You're limited to Unknown Sources and Verify Apps.
Click on Unknown Sources to continue.
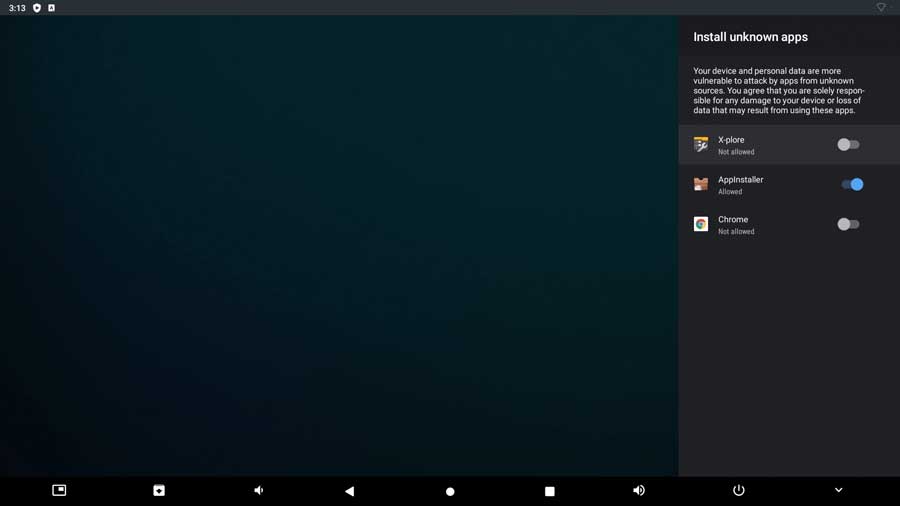
As I mentioned earlier, you can enable or disable Unknown Sources for each individual app. Here I have it turned on for Appinstaller, but off for Chrome and X-plore.
To enable it, click the button until it turns blue. To disable it, click it until it turns gray.
How to Sideload an Android APK File: Two Different Ways
There are a few different ways to sideload an Android APK on your TV box or smart TV. We're going to cover the two most popular here.
It's worth noting that these aren't the only ways to sideload an app, but they're definitely the easiest.
Unless you really know what you're doing, I don't recommend some of the more advanced methods like the Android Debug Bridge.
It doesn't matter whether you have pure Android or Android TV. The methods shown below will work on both operating systems. For the sake of this walkthrough, I'm going to demonstrate one method on each OS.
In each case, we'll first need to download the APK file though a web browser.
For the first method, we'll be downloading and installing the APK directly from our Android browser. In the second method, we'll be downloading the APK file on another device and transferring it over to our Android TV box.
Let's get started.
Method 1: How to Install APK From Web Browser
For the first method, we're going to be installing the Amazon App Store. It's a popular third-party app store that has thousands of apps for both Amazon Fire TV and Android devices.
The catch is that the Google Play Store won't allow you to download third-party app stores.
So let's walk through how to sideload the app on our Android 6 MINIX NEO U9-H TV box.
Download the APK file
The first thing you'll need to do is download the APK file itself.
In most cases, you're going to be downloading your app from a site like APKMirror, which hosts thousands of APK files. In this case, we're going to be sideloading the Amazon App Store.
Since Amazon hosts their APK file directly on their website, open your web browser and go to amazon.com/getappstore.
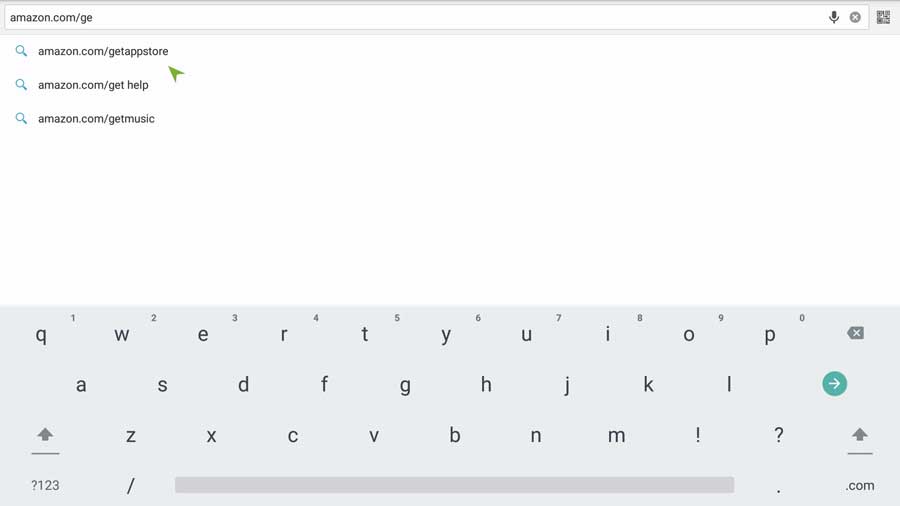
That will take you directly to Amazon's download page. Click on the button that says Get Amazon Appstore to start the download.
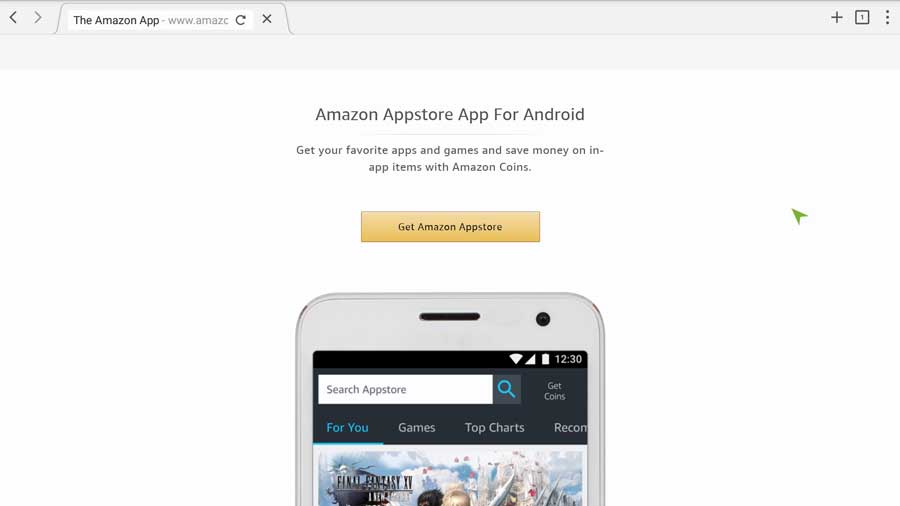
You'll be given the choice of opening the file directly or saving it to install later. If you've enabled Unknown Sources on your web browser, the easiest way is to install it directly.
In this case, we're going to save it to our internal storage and use a file manager to install it.
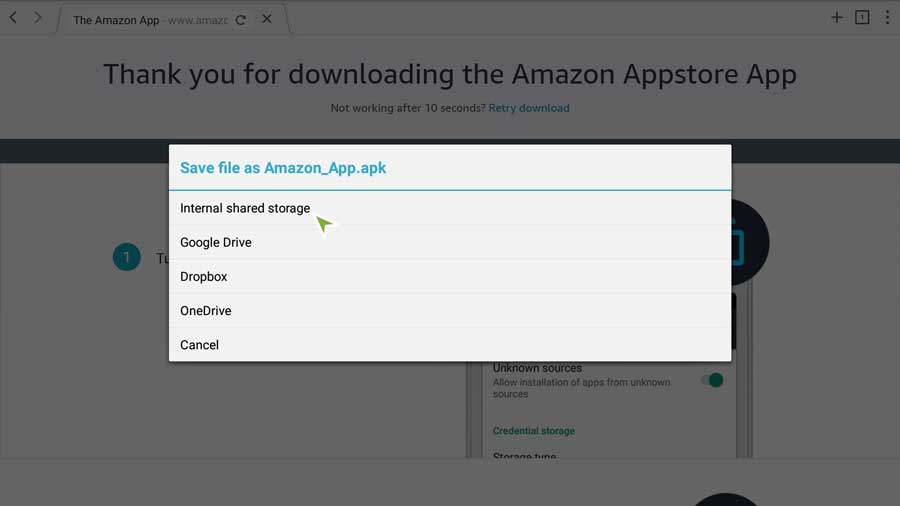
As you can see, you're given the option to save it to your device's internal storage or several cloud storage services like Google Drive, Dropbox or OneDrive.
In this example, we're going to select internal shared storage. The process is almost identical no matter where you save the APK file.
Once that's done, exit your web browser and go back to your device's All Apps or App Drawer screen.
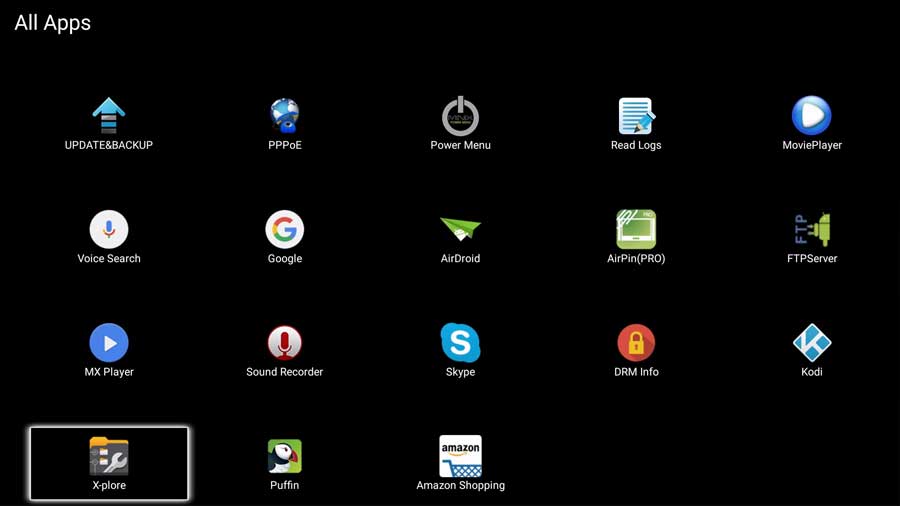
How to Install the APK file
To install the file, we're going too be using my favorite Android file manager, X-plore. However, if you have another file manager that you prefer, the process is the same.
Be sure to have already enabled installation from Unknown Sources before you go to the next step.
X-plore uses a split-screen mode so make it easy to copy files from one location to another.
In this case, all we're doing is installing a single APK file. We're going to be ignoring the right-hand side of the screen and just focus on the left-hand side.
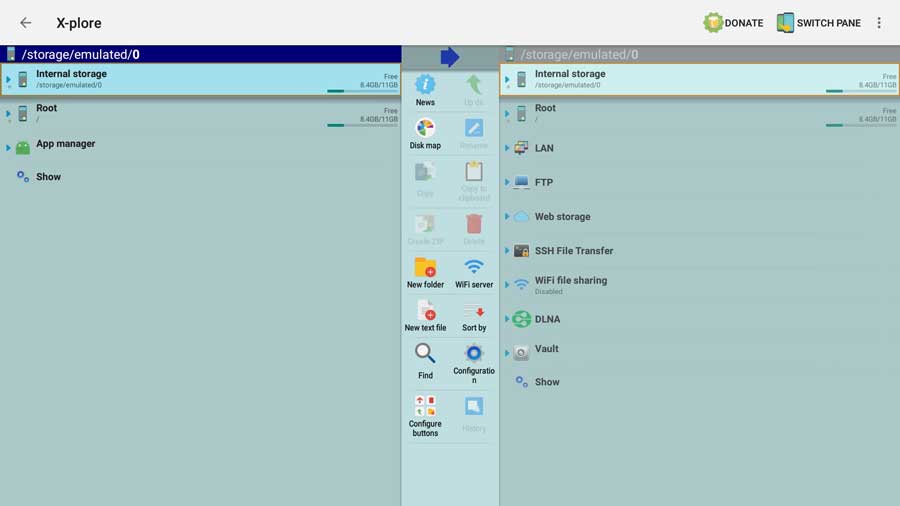
With that said, click on the Internal Storage line on the left hand-side of the screen.
Scroll down to the Download folder. This is the default location where your device saves any files that are downloaded from the Internet.
If you manually changed the file's location, then go to that folder instead.

You should see your APK file in the Download folder. Once you find it, click on it to start the installation process.
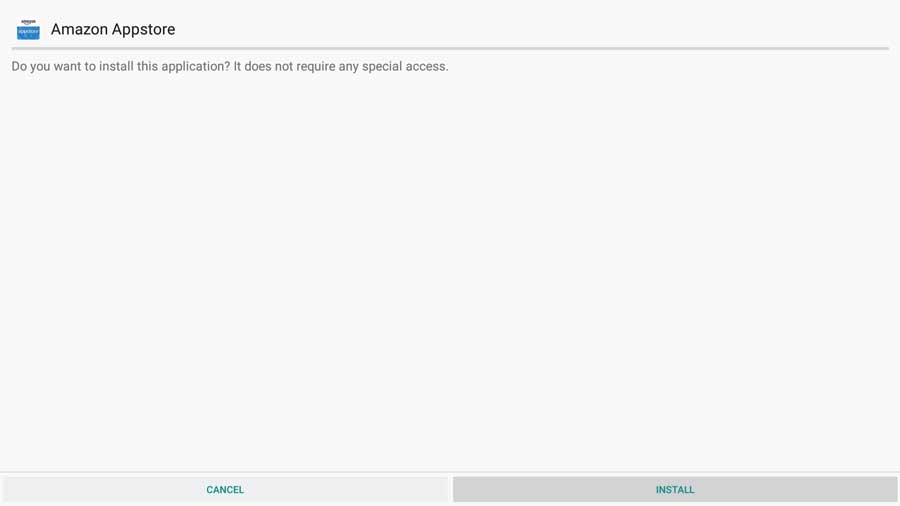
The installation process should only take a few seconds. Once it completes, the app will appear in your All Apps screen along with your other installed apps.
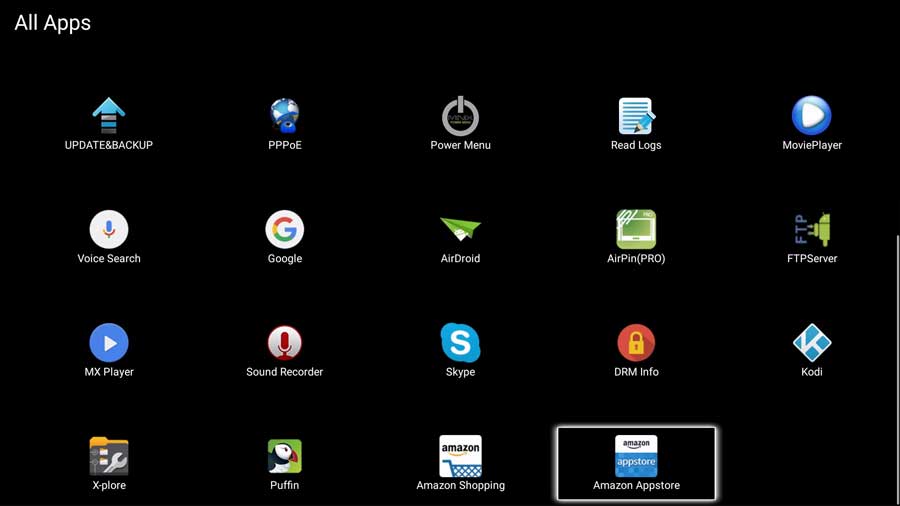
Method 2: How to Sideload APK from Cloud
The second way that I'm going to show you how to sideload your Android APK file is to download the file on a separate device and then transfer it to your Android TV box.
You can download the APK file on any device. It can be your phone or even your Windows PC. As long as you have access to a cloud storage service like Google Drive or Dropbox, then the process will be the same.
In this example, we're going to be downloading the APKMirror app from XDA-Developers.com using my Windows PC and NVIDIA Shield TV.
Download the APK file
To start, open your favorite web browser and go to https://labs.xda-developers.com/store/app/cf.vojtechh.apkmirror. To make things easier, I've created a short link through bit.ly that take you to the same web page.
http://bit.ly/xda-apkmirror
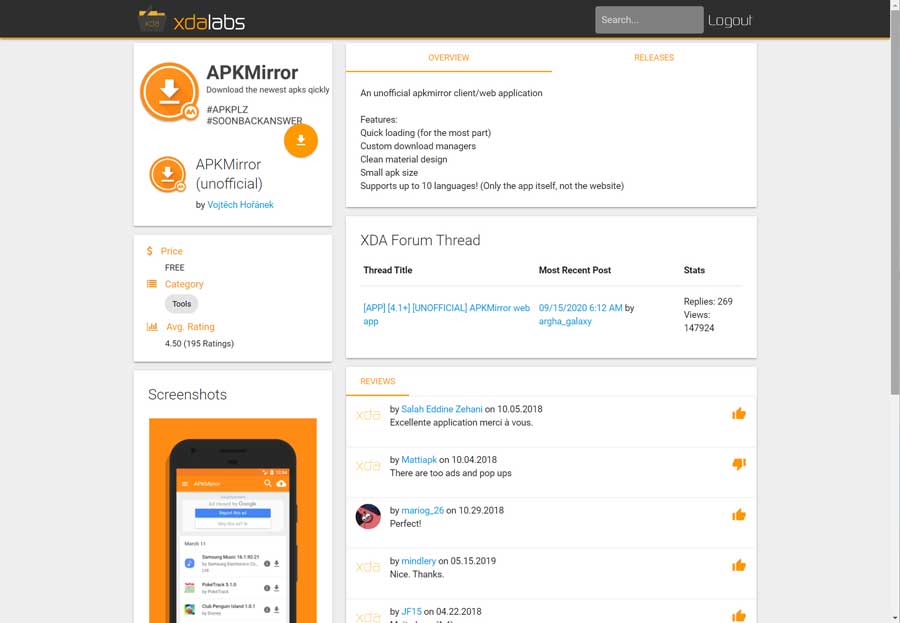
Once you're on that page, click on the orange button to download the app to your PC.
By default this should go to your Downloads folder. If you elect to save the file in a different directory, just remember where you saved it.
Be sure to have already enabled installation from Unknown Sources before you go to the next step.
Upload it to Google Drive
Next we're going to upload the file to your Google Drive account. Go to drive.google.com and upload the APK file.
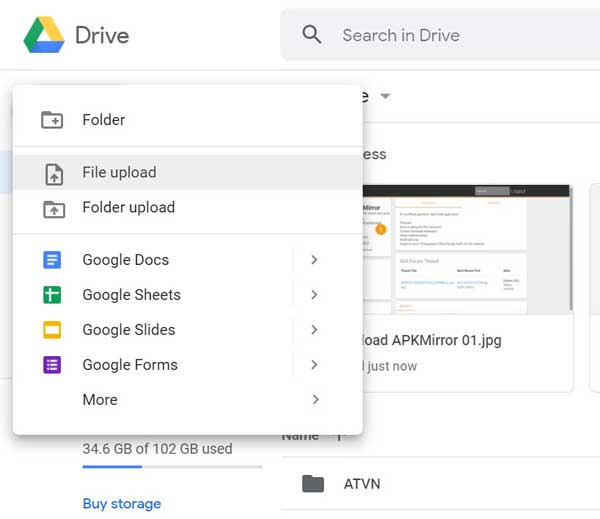
Again, just because I'm using Google Drive doesn't change the process for any of the major cloud storage services. As long as you have a way to download the file on your Android TV device, it'll work.
Sideload the APK file using X-Plore File Manager
I recently did a comparison of every file manager available for Android TV and came away loving X-plore. It had every feature that I was looking for, and even a few surprises. If you haven't decided on a file manager for your device, I highly recommend it.
That said, as long as your file manager has the ability to connect to your Google Drive, or other cloud storage account, then it's going to work just fine.
Adding Your Cloud Storage Service
If you haven't already set up your cloud storage service on X-plore, switch over to the right-hand side of the screen and scroll down to Web Storage.
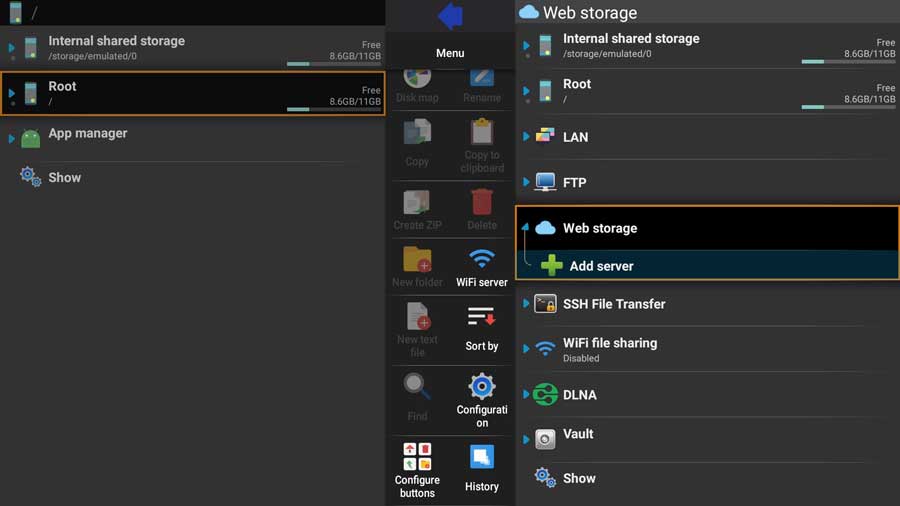
Click on Add Server.
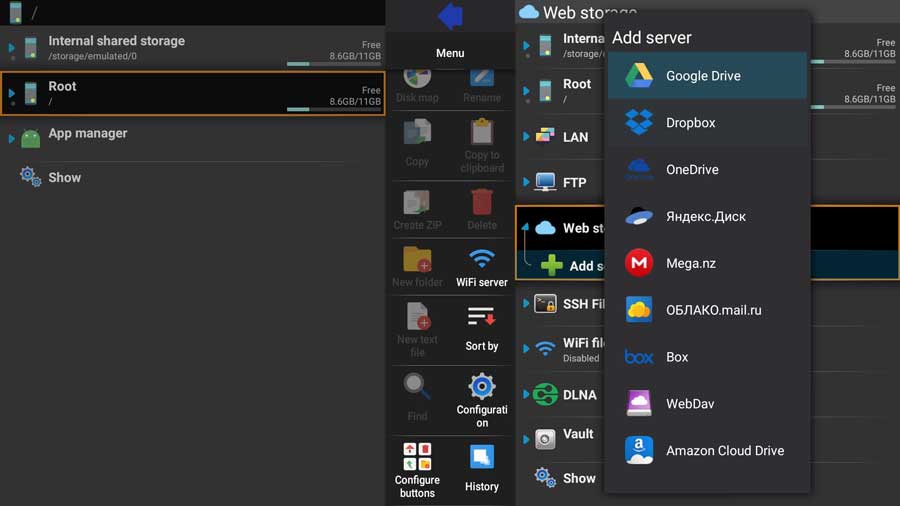
Here you can select which cloud storage service you have. In this case, we're going to click on Google Drive.
Next you'll be asked to sign in to your Google account and give X-plore access to the files on your Drive account.
Once that's done, you should see your Google Drive files and folders show up on the right-hand side of the X-plore window.
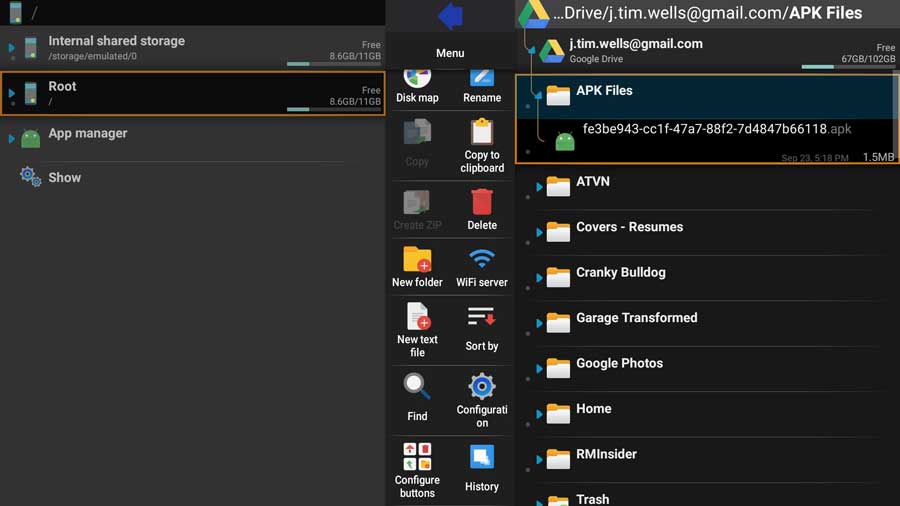
In this example, I created a new folder called APK Files and saved the file in there.
I recommend creating a new folder, especially if you've had your Drive account for several years like I have. It'll make the files easier to find.
Switch over to the left-hand side of the screen and navigate to the folder that you'd like to copy the APK file to.
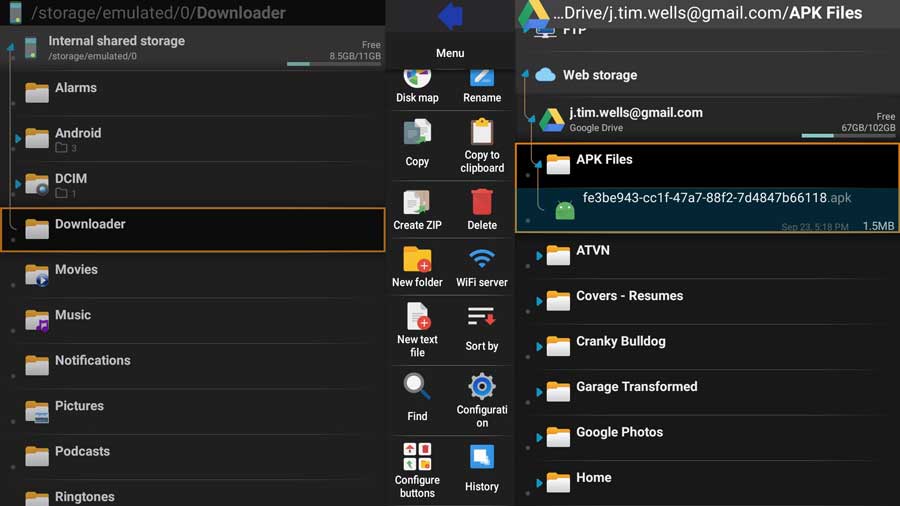
Here, I'm going to be using the Downloader app folder. I use that app exclusively to download APK files, so this lets me keep track of all my APK files in one place.
No matter what folder you choose, make sure it's highlighted on the left-hand side of the screen.
Then, switch back to the right-hand side of the screen and long-press on the APK file.
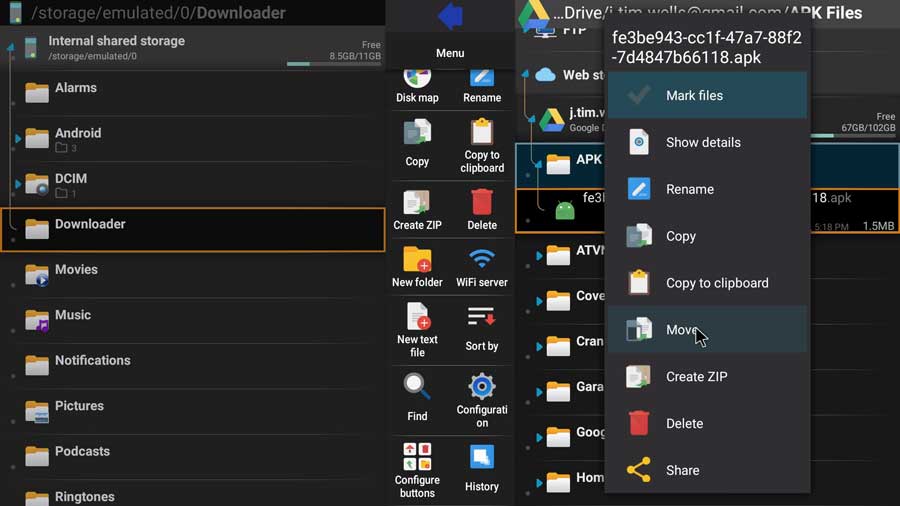
This will pull up a contextual menu that will allow you to copy or move the file from one directory to the other. It's also the same way that you can delete or rename the files as well.
Click Move.
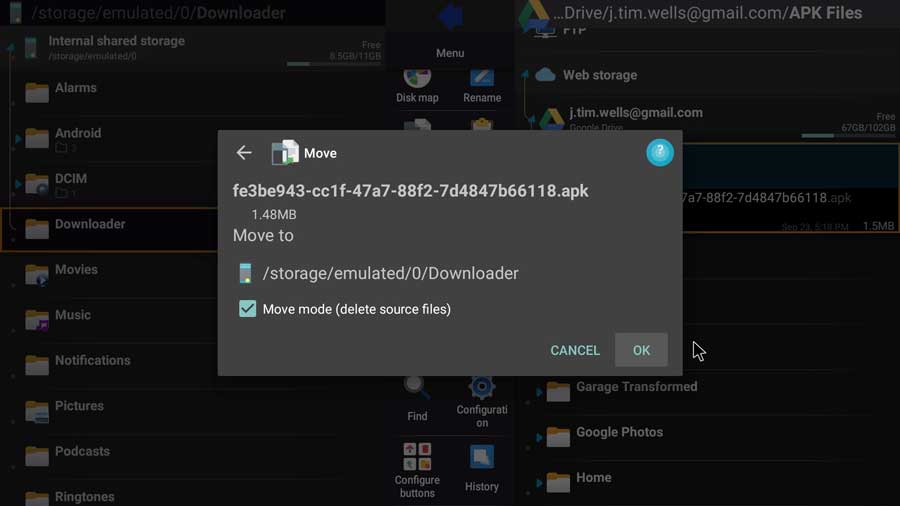
X-plore will ask you to confirm the move. Click OK to continue.
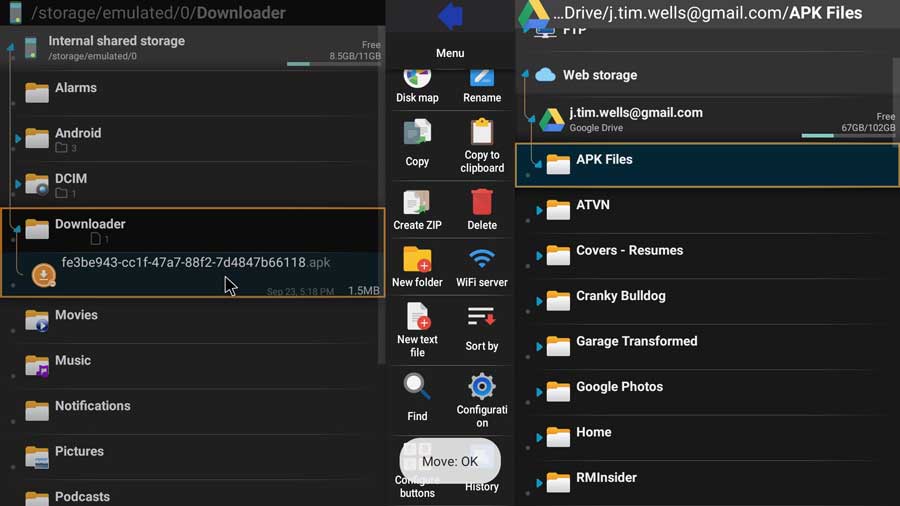
Depending on the size of the file, it may take anywhere from a few seconds to a minute to complete. Once it's finished, the file appears on the left-hand side of the screen, underneath the folder name.
Click on the APK file to install it.
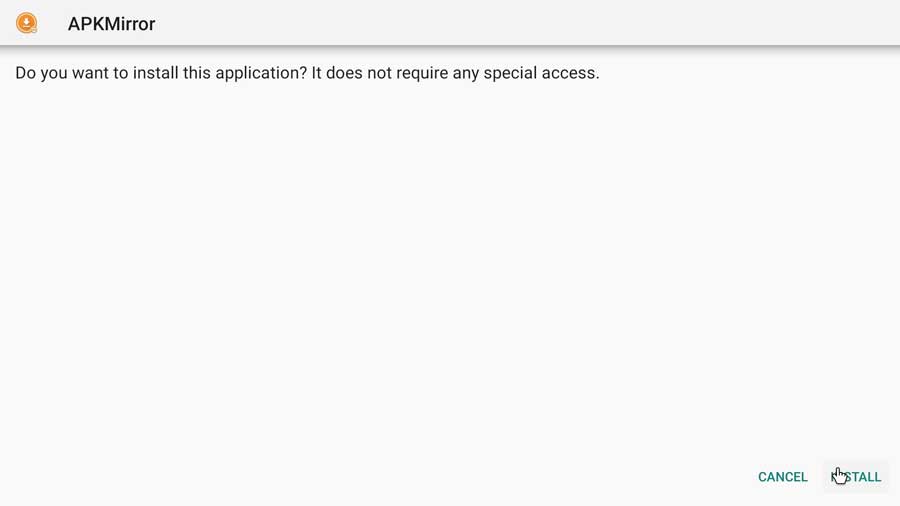
Here you'll go through the same installation process as you would for any other app. This screen will inform you of any special permissions that the app requires.
Click Install to continue, then exit out of X-plore when complete.
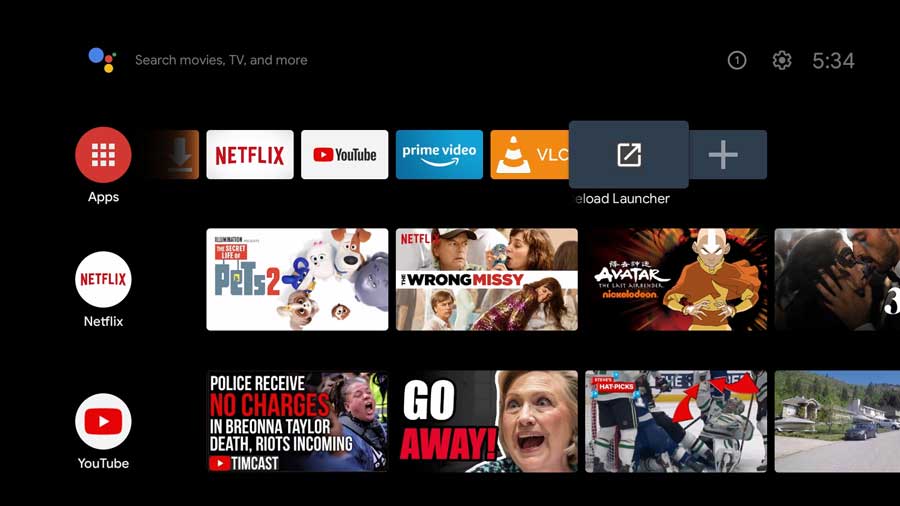
Unfortunately, when you sideload an app on Android TV, it doesn't appear in your All Apps screen.
I go into how to open sideloaded apps in a different article, but here we're going to use an app called Sideload Launcher to open APKMirror for us.
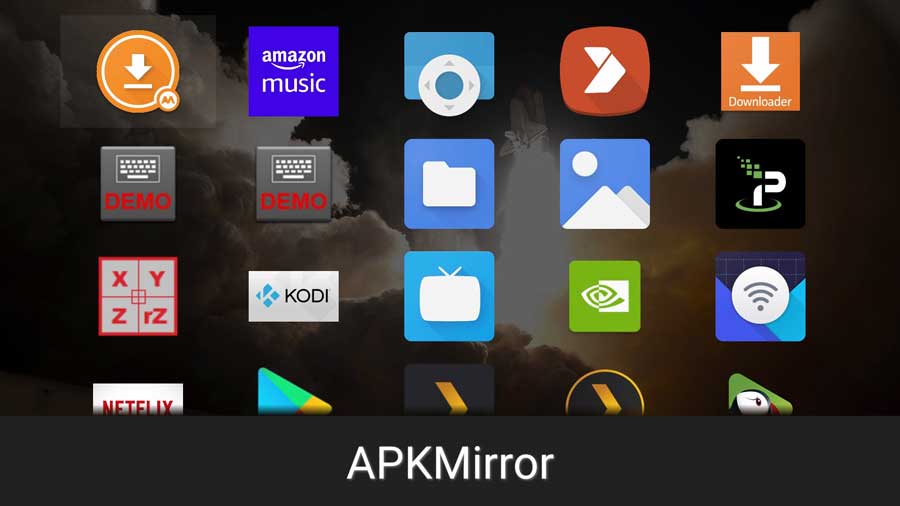
When you open Sideload Launcher, all of your Android TV apps will appear – including the ones that you sideloaded.
This process isn't necessary on pure Android devices, only those running the official Android TV.
Conclusion
Sideloading is a fairly simple process that gives you access to thousands of different apps on your Android TV and TV box. It may take a little extra work to install them, but it's worth it!
Hopefully this tutorial helped you navigate the process. Now get out there and install some apps!
How To Sideload Apps On Nvidia Shield
Source: https://androidtvnews.com/how-to-sideload-apps/
Posted by: chickfeep1992.blogspot.com

0 Response to "How To Sideload Apps On Nvidia Shield"
Post a Comment