How To Install Jenkins In Windows 10
Introduction
Jenkins is an open-source automation server developers tin can use to automate edifice, testing, and deploying applications. It is available on a variety of systems, including Windows, Linux, Unix, and macOS.
In this tutorial, we accept y'all through the step-by-step process of installing, unblocking, and customizing Jenkins on Windows 10.
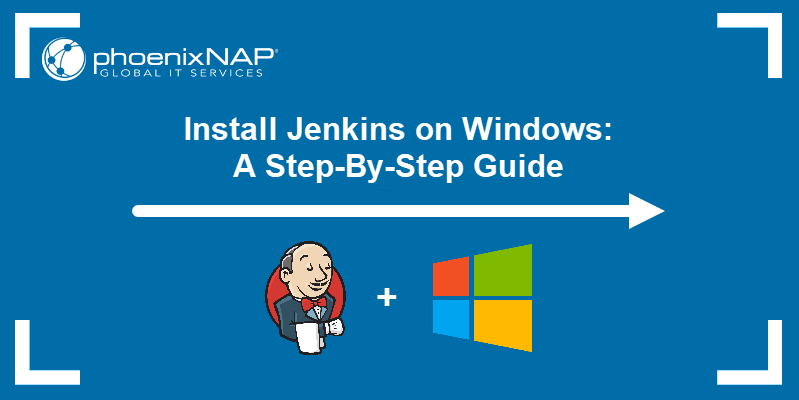
Prerequisites
- A organisation running Windows 10
- The latest copy of Coffee Development Kit or Java Runtime Environment installed
- Admission to an account with administrator privileges
Notation: Bank check out our in-depth Jenkins tutorial perfect for users who are just starting.
Install Jenkins on Windows
1. Browse to the official Jenkins download folio. Under the Downloading Jenkins section is a list of installers for the long-term support (LTS) version of Jenkins. Click the Windows link to begin the download.
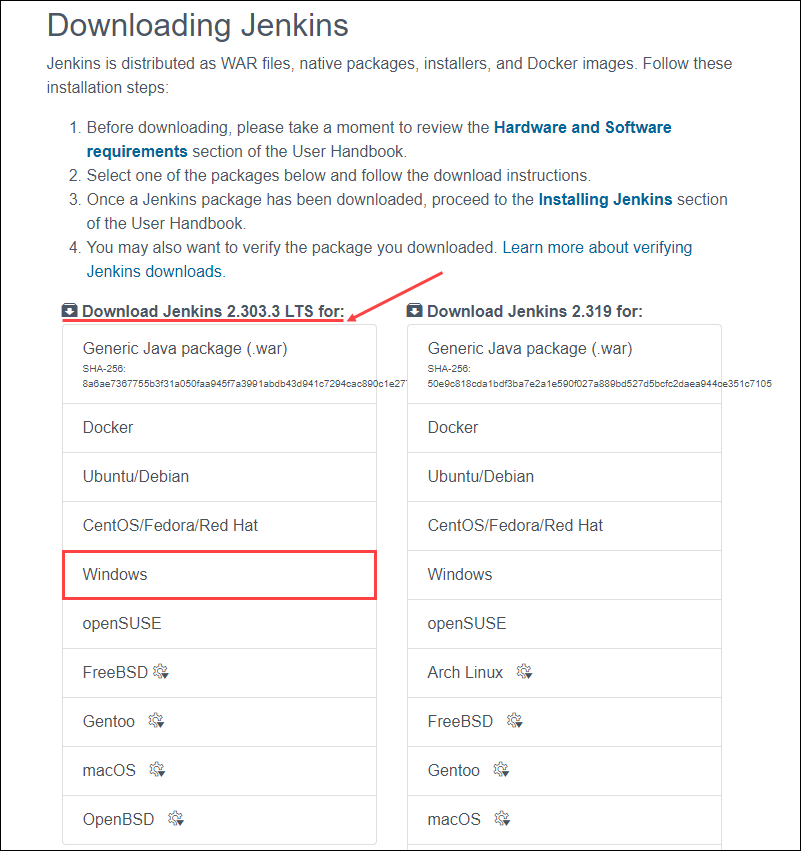
two. Once the download is complete, run the jenkins.msi installation file.
iii. The setup wizard starts. Click Next to continue.
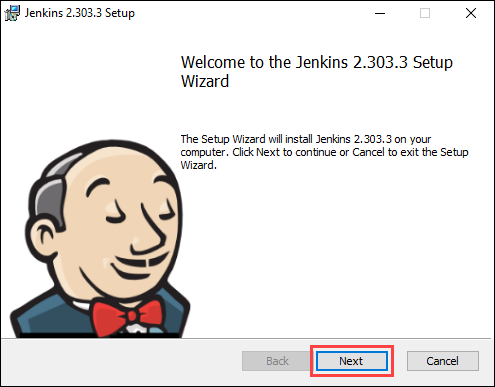
4. Select the install destination folder and click Next to continue.
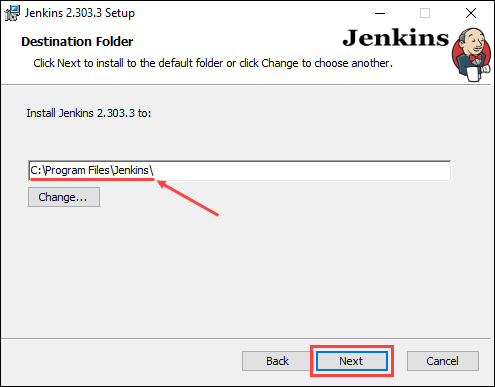
v. Under the Run service as a local or domain user option, enter the domain username and countersign for the user account you desire to run Jenkins with. Click Test Credentials to verify the login data, and so click Next to keep.
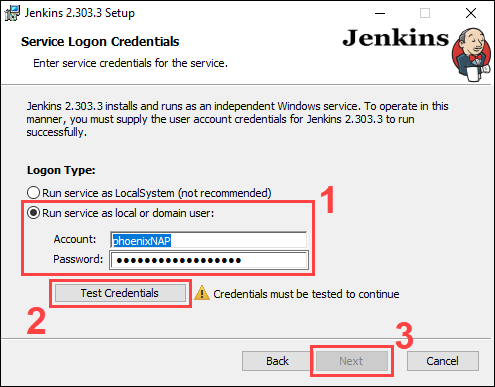
Using the Run service as LocalSystem pick doesn't require you to enter user login data. Instead, information technology grants Jenkins full admission to your arrangement and services. Note that this is a less secure choice and is thus non recommended.
Note: When selecting the Run service as local or domain user, the user in question must have the required permission to log on as a service. If this is not the case, an mistake message stating the account cannot exist verified appears. In the event of this fault, perform the following steps to resolve the issue:
i. Make sure you are logged in as a user with administrative privileges.
2. In the Authoritative Tools, open up Local Security Policy.
three. In the Local Security Policy window, expand Local Policy in the left-manus panel and select User Rights Assignment.
iv. In the right-hand side panel, right-click Log on as service and select Properties.
5. Click the Add together User or Group… button.
six. Utilize the Select Users or Groups dialogue to add the current user and click OK.
7. Salve changes by clicking the OK push button in the Backdrop window.
6. Enter the port number you want Jenkins to run on. Click Test Port to check if the selected port is available, so click Next to proceed.
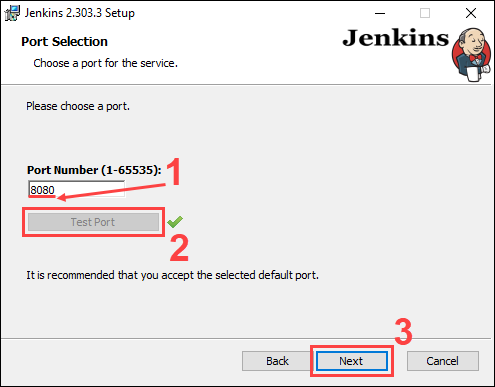
7. Select the directory where Coffee is installed on your system and click Next to proceed.
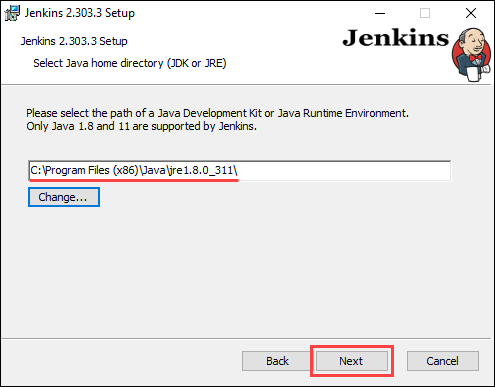
eight. Select the features you want to install with Jenkins and click Next to proceed.
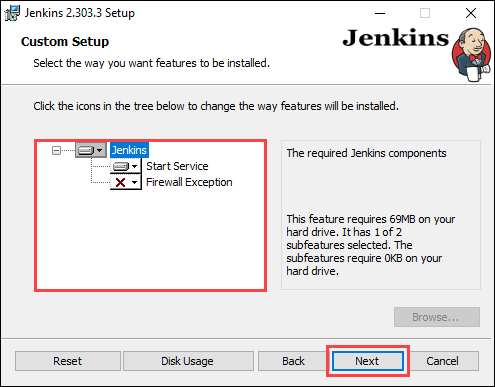
9. Click Install to start the installation procedure.
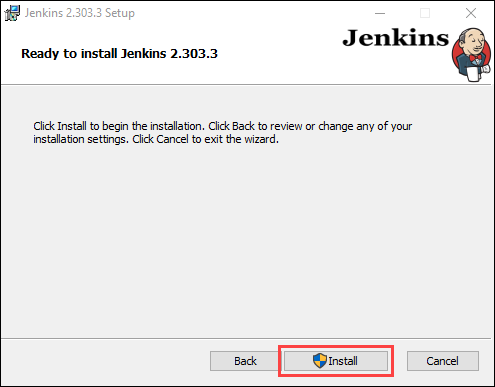
10. Once the installation is complete, click Finish to exit the install magician.
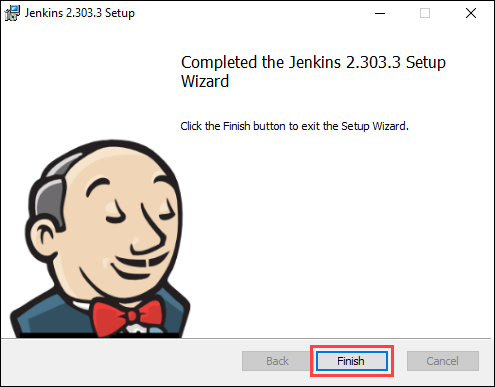
Unblock Jenkins
After completing the installation procedure, y'all have to unblock Jenkins before you tin customize and offset using it.
1. In your web browser, navigate to the port number you selected during the installation using the post-obit address:
http://localhost:[port number] 2. Navigate to the location on your system specified by the Unblock Jenkins page.
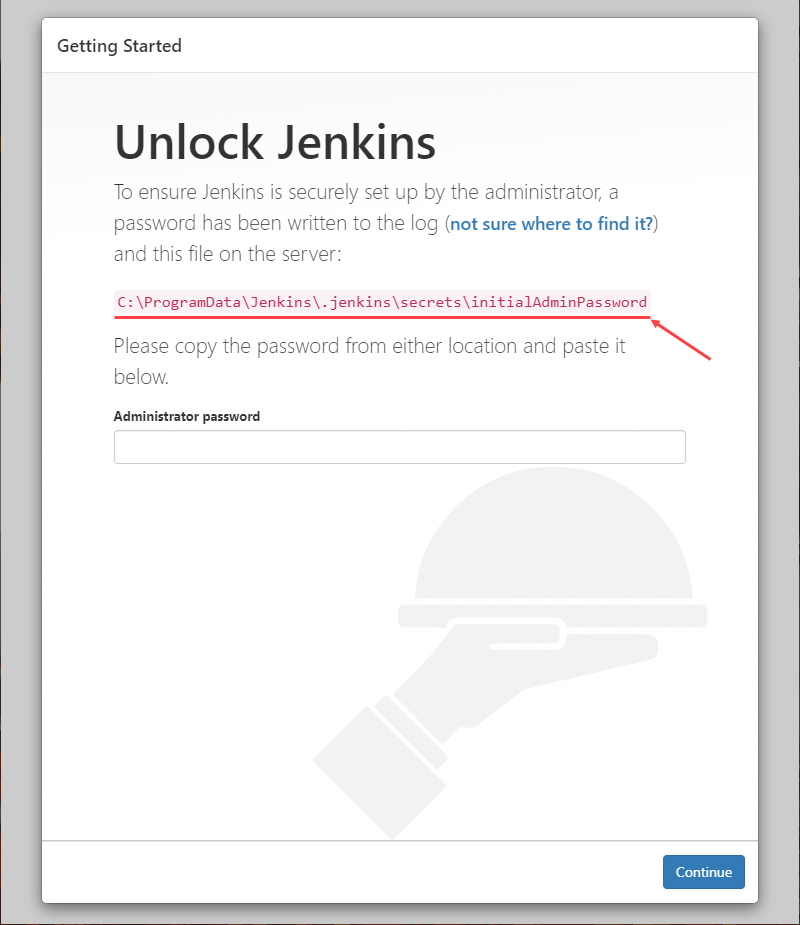
Notation: The Unblock Jenkins page may betoken to a subconscious directory. In case yous cannot observe the directory, make sure you enable viewing hidden items.
3. Open the initialAdminPassword file using a text editor such as Notepad.
4. Re-create the countersign from the initialAdminPassword file.

5. Paste the password in the Administrator password field on the Unblock Jenkins page and click Go along to keep.

Customize Jenkins
Once you unlock Jenkins, customize and ready the Jenkins environment.
1. Click the Install suggested plugins push to take Jenkins automatically install the most frequently used plugins.
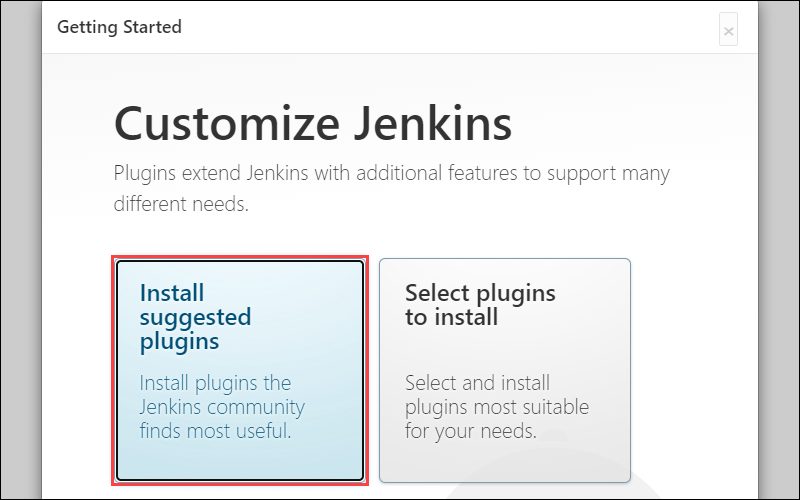
Note: If you are an advanced user, clicking the Select plugins to install button allows you to choose which plugins to install.
two. Later Jenkins finishes installing the plugins, enter the required information on the Create First Admin User page. Click Relieve and Keep to continue.
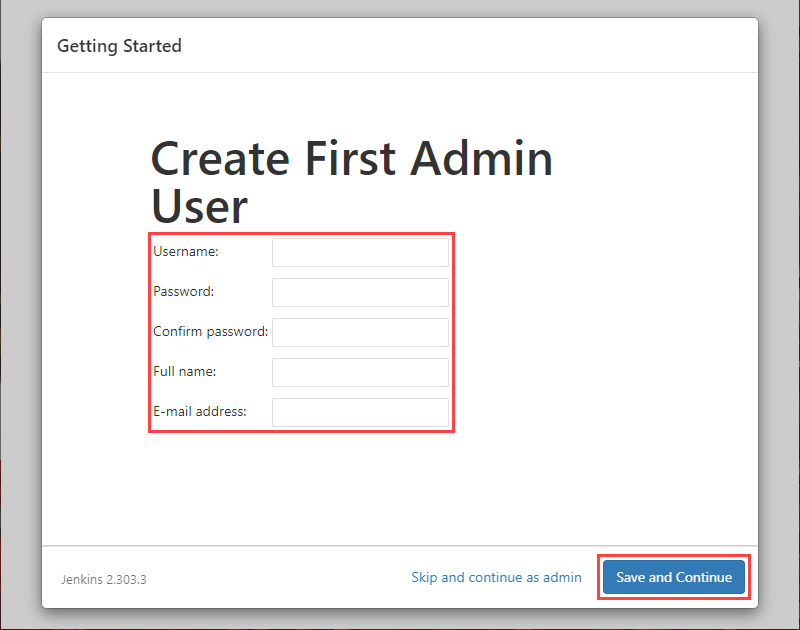
3. On the Example Configuration folio, ostend the port number you lot want Jenkins to apply and click Save and Finish to finish the initial customization.
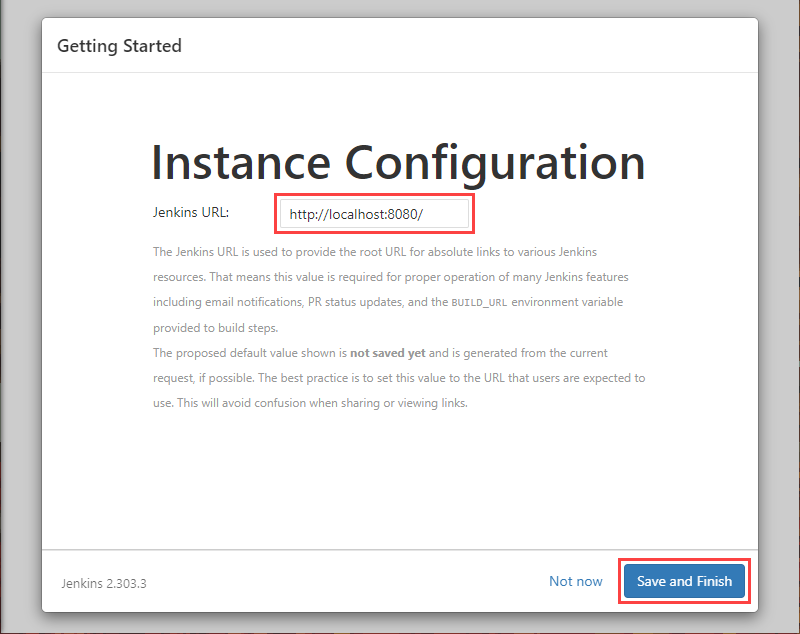
four. Click the Start using Jenkins push to movement to the Jenkins dashboard.
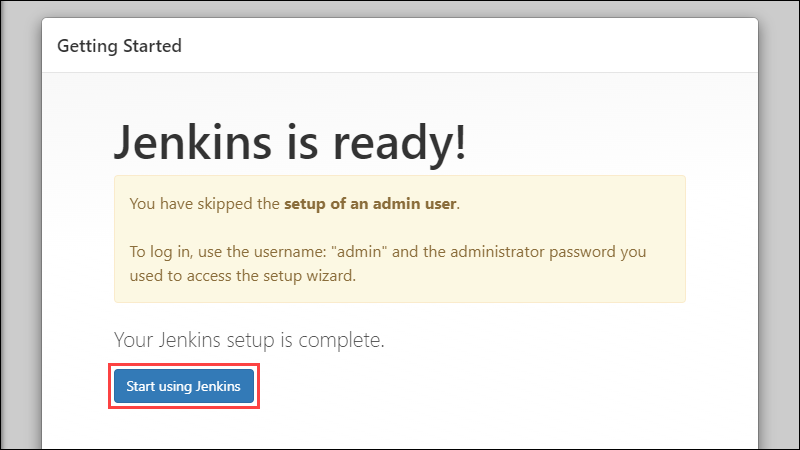
5. Using the Jenkins dashboard, click Create a job to build your first Jenkins software project.
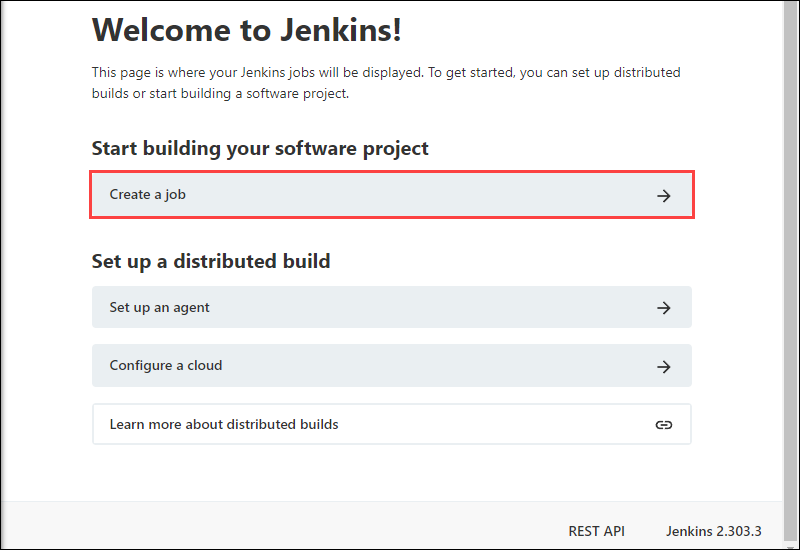
Conclusion
After reading this tutorial, you should have a functional Jenkins environs installed on your Windows organisation.
If yous are interested in using Jenkins on a Linux organization, accept a wait at our guides on installing Jenkins on Debian, installing Jenkins on CentOS, or installing Jenkins on Ubuntu.
Was this article helpful?
Yes No
Source: https://phoenixnap.com/kb/install-jenkins-on-windows
Posted by: chickfeep1992.blogspot.com

0 Response to "How To Install Jenkins In Windows 10"
Post a Comment